GoodNotes tips & tricks, Tutorial videos, Digital planning blogs
These GoodNotes tips & tricks will help you be an efficient note-taker and use GoodNotes easily.
The Zoom window lets you write very neatly with your large finger or stylus. The window at the bottom magnifies a part of the page which corresponds to the blue box on the page.
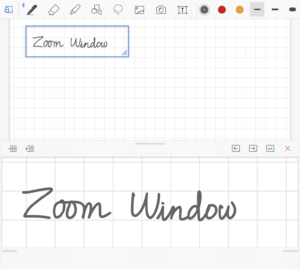
You can scroll the planner in GoodNotes in a horizontal or vertical directions. Just open a page, tap the More (…) icon in the top-right corner > Scrolling Direction.
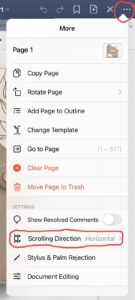
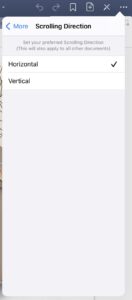
- Tap the four-square icon in the upperleft to go to thumbnail view.
- Long-press on a page thumbnail until it starts “lifting off” the page.
- Hold on to the page and drag it to the desired location and lift your stylus or finger.
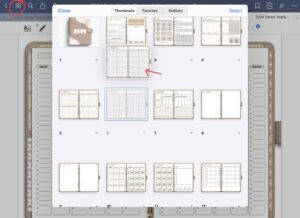
If you want to add a link to your content, just do as the following steps:
- Select the text you want to link to a URL.
- Tap Link.
- Change the URL in the “Link To” field.
- Tap outside the popover to save it. The linked text will be underlined with dashes.
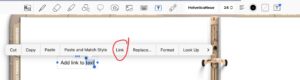
Sometimes you want to move or delete images, handwriting, or other content individually, just long-press the lasso tool, choose the options you want to lasso.
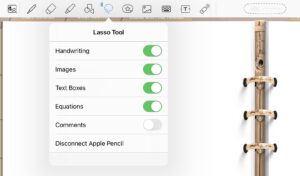
You can change the tool position on the top or bottom of the GoodNotes interference.
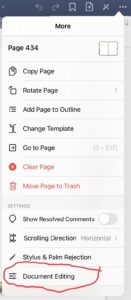
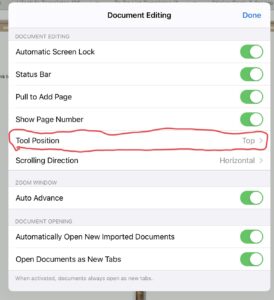
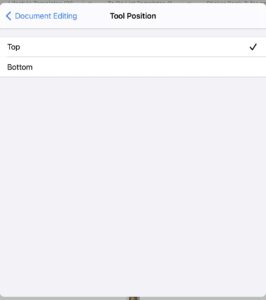
- Tap eraser tool.
- Turn on “Erase Highlighter Only” option, then you can only erase the highlighter.
If you want to erase other content, just turn off the “Erase Highlighter Only” option.
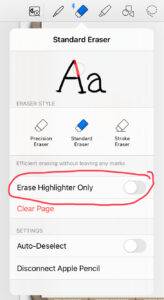


Freebie Library
There’s no better way to explore digital planning than loading up a digital planner to try. Thoughtfully-created with beginners in mind, this free digital planner will set you off on the right foot.
Copyright © 2023 LifePlannerStore/DanWdesign
